MegaGames - founded in 1998, is a comprehensive hardcore gaming resource covering PC, Xbox One, PS4, Wii U, Mobile Games, News, Trainers, Mods, Videos, Fixes, Patches. Star wars battlefront 2 crack, 23:33 hola a todos necesito que alguien me pase un link para descargar el crack no-cd o alguna imagen para reproducir con daemon para la version 1.1 porq al actualizarlo ahora me pide el cd.
- Crack No Cd Star Wars Battlefront 2 French
- Star Wars Battlefront 2 No Cd Crack Hoodlum
- Star Wars Battlefront 2 No Cd Crack 1.1 Deutsch
- Star Wars Battlefront 2 No Cd Crackers
Star Wars: Battlefront Game Fixes, No-CD Game Fixes, No-CD Patches, No-CD Files, PC Game Fixes to enable you to play your PC Games without. Hot Game Tools. I've downloaded the mod tools, but now when I start them it just says 'Insert CD1', and I can't find a fix anywhere. Showing 1-2 of 2 comments. )in-d1n View Profile View Posts. May 2, 2015 @ 10:00am. The BF2_modtools.exe is the debug executable. Read documentation before asking. Of the Pandemic Studios' Star Wars Battlefront II mod tools. Star Wars Battlefront II v1.1 CD. Make Battlefront more accurate to Star Wars.
Making Mods in Star Wars Battlefront II So you’ve just picked yourself up a copy of Battlefront II, and want to make some new contentsit and relax, you’ve come to the right place. This document will guide you through the process of creating new maps in Battlefront II using the new Visual Munge program which we’ve specifically designed for the would-be B attlefront II modders out there. ModTools VisualMunge.exe is a re-designed version of the tool that we used in creating Battlefront II, re-designed to make the process of creating a new mod directory, and setting up your new map as simple as a few mouse clicks. This eliminates the 30 or 40 steps that we had to take when creating new maps while actually working on the game, so we hope you enjoy it. And now the fun begins. Contents • • • • • • • • • • • • • • • • Directory Structure First, unzip your BF2_ModTools zip file into the root of your C: drive. We can’t be held responsible should you put it somewhere else, and things don’t work, so just take our advicethis is where you want to put your BF2 Mod Tools files.
Inside, you’ll find the following folders: BF2_ModTools assets This folder contains man y of the original assets from Battlefront II, many of which you’ll need to copy into your mod directory manually if you wish to make mods using these files. Don’t worry, this will all be explained later. Note: it would be wise not to directly edit these files without copying them into your mod folder first. Keep these as the original data BF2_ModTools data This folder contains most of the files actually needed to make a working level mod in Battlefront II. These files will be copied to your new mod folder (which ModTools VisualMunge will create, this will also be explained later) DO NOT MODIFY ANY FILES IN THIS FOLDER. VisualMunge will create a copy of this database, and there will be the files that you’ll want to modify. BF2_ModTools documentation You guessed it.
This folder contains many useful documents which will help you along your way to creating some nifty Battlefront II mods. Be sure to check out these docs as they will certainly be help ful when endeavoring to create some spiffy new Battlefront II content. Many of the game’s systems are documented in these files. BF2_ModTools TEMPLATE This folder contains the template files that VisualMunge uses to create your new world. The game mode, world files, and script files are stored here. DO NOT MODIFY ANY FILES IN THIS FOLDER BF2_ModTools ToolsFL A bunch of tools related files that you don’t have to worry too much abou t in creating new levels for Battlefront II. Under the root of the mod tools folder, you’ll find the EULA (End User Licensing Agreement), Readme.txt, and a file called jedi side example.zip.
This file contains some reference files useful for looking at how to create a new side for your mod (more on this in BF2 Jedi Creation.doc. ModTools VisualMunge – Creating your new world To begin, browse to your BF2_ModTools data _BUILD folder, and run the program called ModTools VisualMunge.exe. The first thing you’ll need to do to put you on the path of getting your very own Battlefront II map up and running, and choose a 3-letter name for your mod. I’ll use ABC as the example for this document. Note: the 3-letter name thing is unfortunately required by many systems in the game, so this was something we were unable to change. Once you’ve entered a 3-letter world name, you’ll need to enter a Full World Name, and a World Description for your new map.
The Full World Name and World Description are what will show up in the shell when you go to select your new map to play it. Now that that’s all our of the way, all that’s left to do, is check the boxes for the game modes you want to include on your new map (the choices are Conquest, 2-flag CTF, 1-flag CTF, and Hero Assault) and click “Create World”. What this has now done, is create a mod directory under your BF2_ModTools directory for your new mod. So if, for example, you were to create a world called ABC, you will now find a data_abc directory in your BF2_ModTools folder. All the files from data have been copied into your new folder, and the files in TEMPLATE have been modified, and renamed automatically, and placed in your mod directory to create your new map according to the options you specified.
Once VisualMunge is done working it’s magic (copying and modifying files) you’ll get a pop-up message that looks like this. This means that all the copying, and modifying is done, and you’ll now need to: • C lose VisualMunge, • B rowse to BF2ModTools data_abc _Build • R un ModTools VisualMunge. Excel Vba Com Port Communication. exe from inside this folder. This is very important. The steps I just outlined are the only time that you’ll run VisualMunge from the main data directory.
Once you’ve created your new level, you’ll run VisualMunge from inside your data_abc _BUILD mod folder, which VisualMunge has created for you. Always be sure that you’re running VisualMunge from the correct folder, to avoid problems. To make things at least somewhat foolproof, you’ll notice that the Munge options have been grayed out when you run VisualMunge from the main data folder, and conversely, the Create New World options are grayed out when you run VisualMunge from inside your new mod folder. ModTools VisualMunge – Munging and running your new world The term “munge” is the term that we use for basically compiling your data for use in the game. We’ll get to actually modifying your new world in a bit, first I’m going to cover munging, and running your new level in the game. So, by now you should have opened VisualMunge from inside your new mod folder, and you’ll notice that all the Munge options have been enabled, and the Create World options disabled. Your new level will automatically show up in the Worlds drop-down menu, and the only other option that should be selected by default is Common.
You can leave everything as is when you run the program. Note: you MUST have your world selected in the worlds list in order for everything to munge and copy correctly.
Once VisualMunge finishes working it’s magic, you’re all done. You have a level that you can run, and play in the game.
Visual Munge copies all the necessary files for running your level into your Battlefront II folder in the following location: Star Wars Battlefront II GameData Addon ABC (where ABC is the 3-letter name that you gave to your level). Run the game, and your new map should show up in the Instant Action, and Multiplayer playlists. Template Game Modes Here’s a brief rundown of what is included when you select each game mod e to be included in your new Battlefront II map: Conquest In Conquest, there are 4 CPs (each with spawn paths, and capture regions), 2 for each team. You can, of course, add more CPs, and move any of the CPs and their spawn points and capture regions wherever you like. 2 Flag CTF 2 Flag CTF will have 2 CPs for each team to spawn at (these use non-capturable CPs used only as spawn points ) with spawn paths included. Also included are the flags for each team, and the capture region (the cylindrical object that serves as the visual representation of the capture location) for each team. 1 Flag CTF 1 Flag CTF will have all the same things as 2 flag CTF, except there is only 1 flag placed in the middle.
Hero Assault Hero Assault will have 4 CPs, 2 for each team (again using non-capturable CPs) and that’s about it. Game Mode Scripts We’ve gone to the trouble of pre-arranging the scripts for each game mode, so when you select the game modes you want to include in your new map, you don’t have to worry about any manual setup for the scripts. Everything is arranged for you. You can, of course, change the scripts to suit your purposes (add vehicles, additional characters if you want, etc.) The scripts will be located in data_ABC common scripts ABC (where ABC is the 3-letter name that you gave your map). The naming convention for the scripts is as follows: ABC c_con.lua – Clone wars era, Conquest ABC g_con.lua – Galactic Civil War era, Conquest ABC c_ctf.lua – Clone Wars era, 2 flag CTF ABC g_ctf.lua – Galactic Civil War era, 2 flag CTF ABC c_1flag.lua – Clone Wars era, 1 flag CTF ABC g_1flag.lua – Galactic Civil War era, 1 flag CTF ABC g_eli.lua – Hero Assault Detailed information about the scripts can be found in the documents folder in Lua_scripting_guide.doc.
Also, for a more comprehensive technical overview of LUA and it’s workings in Battlefront II, check out Battlefront2_scripting_system.doc. Modifying your new Battlefront II level Game scripts You can modify the game scripts directly in any text editor (I suggest using a more advanced editor such as UltraEdit, or EditPad). See above for the location of the scripts. Level Assets To modify your new Battlefront II map, we’ve included our proprietary level editor, ZeroEditor.
An important note, is that you need to run ZeroEditor from your new mod directory ( data_ abc ) in order for things to work properly (do we see a pattern emerging here?), so browse to data_ abc and run zeroeditor.exe. This will load up the editor. Load up your level, and you’re ready to go. For more detailed information on the workings of ZeroEditor, see ZeroEditor_guide.doc in the documentation folder. We’ve added tooltips to the editor for most every feature in the editor, so just hover your mouse over any of the buttons, or text in the interface, and it will pop up a tooltip explaining exactly what that feature does. It is important to note, that when creating your new world through VisualMunge, we create, and set up all the files needed to run your level, and have the game mode functionality work.
You will, however, have to go into your world and add Planning Paths, Barriers, Boundaries, any Lighting you want to add, along with any new Objects or terrain features you want to add. Download Autocad Font Shx Ttf Free. All of these things are covered in the ZeroEditor_guide.d oc which is found in the documentation folder. Adding assets from shipped worlds to your new level We’ve packaged up the shipped worlds from Battlefront II, to allow you to u se assets from the shipped game to make your new levels with. In order to use these assets you’ll have to copy some files around.
Below, I’ll describe how to get new objects, textures, or sky files into your new map. Adding New Objects In order to use objects from the shipped worlds (I’ll use Kashyyyk as our example here), you’ll need to copy those assets from the BF2_ModTools assets worlds KAS msh and BF2_ModTools assets worlds KAS odf folders. You can copy one object at a time, or you can just copy these entire folders into your new world folder. Just keep in mind that the more files are in there, the bigger your level download will be, and the more memory will be required to run your level, so it’s best not to have too many files in these folders that aren’t being used. These files need to go in a corresponding folder inside your new mod folder. For example, if you want to copy some objects from the Kashyyyk world into your new world, you could either just copy the entire ms h and odf folders into data_abc worlds abc, or you can create the odf and msh folders manually, and just copy single assets over.
It’s important to note, that when you copy over a mesh, you need to copy over all the textures, option files (.option) and the odfs, otherwise the objects that you copy over won’t work properly. (For more info on placing, and manipulating objects, see ZeroEditor_guide.doc in the documents folder). Adding New Terrain Textures To add new textures to the terrain, just find the terrain texture you want to use in one of the shipped world assets folders, and copy it into your data_abc worlds abc world1 folder. Once you’ve done this, load up your map in ZeroEditor, and open your map. Click on the Texture edit mode button, and you’ll see your list of textures on the right hand side. Select a box that you want to add a new texture to (you can replace existing textures, or you can start by adding a new texture to a blank box).
You’ll see the texture name appear on the left side where it says Texture. The box will be blank if you choose a blank texture slot. Click the Browse button below the Texture box, browse to the texture you just copied into your world folder, and voilayour new texture is ready to be used. (For more info on using the texture painting tools, see ZeroEditor_guide.doc in the documents folder). Changing the Default Sky. If there are files that the sky file is looking for that aren’t located there, then don’t worry about those. Adding new CPs to your map Since most of you will want to have more than just the 4 default CPs in conquest, here is a quick tutorial on how to add more CPs to your map.
The key things that every CP needs in Conquest: SpawnPath – This is where you will spawn if you select this CP CaptureRegion – The region that you need to be inside in order to capture the CP ControlRegion – This region controls vehicle spawns, more on this later The first thing you need to do is open the editor, and open your new world. Continuing with the example of ABC, go to BF2_ModTools data_abc and run zeroeditor.exe from here. Once the editor is loaded, click the LOAD button, and browse to your map ( BF2_MofTools dat a_abc worlds ABC world1 ABC.wld ) The first thing you’ll see when you go to load up your map is the Load Layers dialog. For the sake of keeping things clean, and simple, always click Select All and make sure all the layers are loaded. You can hide layers later if you want to, but it’s best if they are all always loaded. As an aside, there is a checkbox at the bottom called Build accurate object collision.
What this does, is builds auto-generated collision for all the objects, based on the actual mesh. I would recommend using this, as it makes placing, selecting, and manipulating objects MUCH easier. Otherwise, the editor will use a bounding box for collision which makes selecting objects a pain, and it makes placing objects on top of other objects much more difficult. Once you’ve clicked Select All and check the box to build accurate object collision, click OK. Now, at the top-middle of the screen, you’ll see a section called Active Layer, with a button underneath it that says CHANGE.
Click that button, and it will take you into the layers dialog. Click on conquest and then close that window. Now you’re going to want to go into Object edit mode.
Click on the Object edit mode button. On the left side of the screen, you’ll see. Click the Browse button. Browse to the following location: BF2_ModTools data_abc common odfs, and select com_bldg_controlezone The browse dialog will automatically close, and you be back in your editor view. Drag your mouse around the 3D view, and notice there is now a small object that is always under your mouse cursor.
This is the CP object. Simply click on a spot on the terrain and it will place a new CP object in your level. Now that the CP is placed, we need to set up the name of the CP, and a few other things like what spawn path it will use, and what capture region it will use. Click on the Select button on the upper-left part of the Object edit panel. Move your mouse cursor over the CP object you just placed, and you’ll see it turns green when the mouse cursor is over it. Click on it, and it will turn blue.
This means the CP is now selected. Now that you have the CP selected, we need to change it’s name. I recommend keeping with the naming scheme that we used in the template files, so your new CP should be named cp5 (as we already have CPs 1 through 4 that were automatically placed when you created your level). I also recommend always using lower case in anything you type in any of these fields, just because it eliminates the possibility of having mis-matched capitalization across associated objects. So let’s name this CP, cp 5. Simply click on the auto-generated name in the name field, which will highlight the name, type your new name, and hit enter. Next, click on the 0 in the Team field, enter a 1, or 2, and hit enter.
This makes this CP belong to team 1, or 2, whichever you select, at the beginning of the match. The Label field isn’t really important, so you can just leave it blank. Notice also, that once the CP is selected, you’ll notice some new information has appeared in the Object Instance box on the right side of the Zero interface. The fields we want to modify are the CaptureRegion, ControlRegion, and SpawnPath fields. In the CaptureRegion field, enter cp5 _capture In the ControlRegion field, enter cp5 _control In the SpawnPath field, enter cp5 _spawn Note: The Capture Region is the region that you need to be standing in in order to capture the CP.
The Control Region is a region that controls the spawning of vehicles associated with a CP. Vehicle Spawns are placed inside the Control Region, and once they leave the Control Region, if they are abandoned, they will eventually self-destruct, and respawn. Repeat the above process with however many CPs you want to add to your map.
Continue the naming scheme of cp6, cp7, etc. And make sure to use cp6_capture, cp6_control, etc. You can, if you like, start some CPs on team 0.


This will make them Neutral at the beginning of the match. You need to have at least one CP start team 1, and team 2 at the beginning so the teams both have an initial CP to spawn in. Now that you have your CPs in your level, with all the appropriate namings, and associations set up, we’ll move on to creating the spawn paths, and capture/control regions. On the Edit Mode toolbar, click on the Region button.
Notice the interface has changed slightly to show the region editing tools. On the left side of the Zero Editor interface, you’ll now see the following tool panel. As with Object Mode, simply move your cursor to where you want to place your region (the regions should be placed in the same location as the CP that they are going to be used for), and left-click.
Once your region is placed in the world, click on Select Region under the Action section. Move your cursor over the region you just placed and click on it to select it.
You’ll notice that just as with objects, a name is automatically filled in, in the Region ID boxes. At the top of the screen, next to the top Region ID box (there are 2 Region ID boxes, one on the tool panel as you can see in the image on the left, and one at the top of the screen to the right of the tool panel) there is a box titled Class Properties. I know this is confusing, but this is where you need to type the name of your region (I know it’s weird, but trust me, it works J ) Click in the Class Properties box, and enter the name “cp5 _capture” (without the quotes). You should then copy that name into the Region ID box to avoid any confusion later on.
Crack No Cd Star Wars Battlefront 2 French
It will also make the region easier to select from it’s Region ID in the list. Now that you have the region created, you’ll want to move it so that it is centered over cp5 that we created earlier. To move a region, select it, as described above, and hold the C key. You’ll see a set of axis appear on the object. One red, green, and blue. While you’re holding the C key, you can move the region by using the Left Mouse Button to move on the X-axis (red), the Right Mouse Button to move on the Y-axis(green), and Middle Mouse Button to move up and down on the Z-axis (blue). Position the region so that it is centered over cp 5 and sunken slightly into the ground to make sure there are no places you could stand and have your feet not be inside the region.

Now when a unit enters this region, they will begin capturing the CP. The next thing we’re going to do, is create the Control Region for this CP.
The first parameter, ControlZone refers to what CP this vehicle is associated to. The value that should be entered here is the name of the CP, NOT THE NAME OF THE CONTROL REGION, that you want this vehicle to be associated to. For example, cp1, or cp5. NOT cp1_control, or cp5_control. The second parameter specifies how many of these vehicles you want to spawn from this vehicle spawn.
I recommend always keeping this set to 1, and just add more vehicle spawns if you want more vehicles at a given CP. ExpireTimeEnemy specifies how long a vehicle will sit idle, un-manned once the enemy has taken over the associated CP, before the vehicle will begin to decay. ExpireTimeField specifies how long a vehicle will sit idle, un-manned in the field once it has left it’s control region. DecayTime specifies how long a vehicle will take to decay and self-destruct once the expire time has been reached. ATK will spawn vehicles when that team is set as team 1, DEF will spawn vehicles if that team is set as team 2.
Note: 2 values that are no longer used are ClassHisATK and ClassHisDEF. Entering values in this field will accomplish nothing, so.just don’t bother. If you click Page DN you’ll see that there are more Class fields.
As another example, if you want this vehicle spawn to spawn an ATST on a map where the rebels are team 1, and the empire is team 2, then you would click Page DN and enter imp_walk_atst into the ClassImpDEF field. You can also have vehicle spawns spawn vehicles when either team owns the CP. If this is the case, you could enter both all_hover_combatspeeder under ClassAllATK AND imp_walk_atst under ClassImpDEF. Additionally, you can use a vehicle spawn to spawn vehicles for both eras, you just need to specify the vehicle classes in the corresponding Class parameters. Distributing your new level/mod. Once you have spent endless hours perfecting your new creation, to distribute your new level to other Battlefront II players, all you have to do is go to your mod folder in your Battlefront II folder; Star Wars B attlefront II GameData Addon ABC, zip all the data in there up, and SHIP IT! Note: you want your zip file to contain ONLY the path info from Addon forward, so in winzip, your file should look like this (pay particular attention to the Path section): BF2_modtools.exe Along with the Mod tools, we’ve released an executable that you can use to run Star Wars Battlefront 2 in a mode that will allow you access to the dev console (press ~ when in the game) which will help make debugging, and developing your mod easier.
This executable still has a CD check, and has been crippled in some ways so as not to be used as a stand-alone exe to run and play the game. BF2_modtools.exe can be found in the root of the BF2_ ModTools folder. This.exe is completely unsupported, as is everything else in this mod tools release. See the mod tools EULA for more info.
PC GAME FIXES |
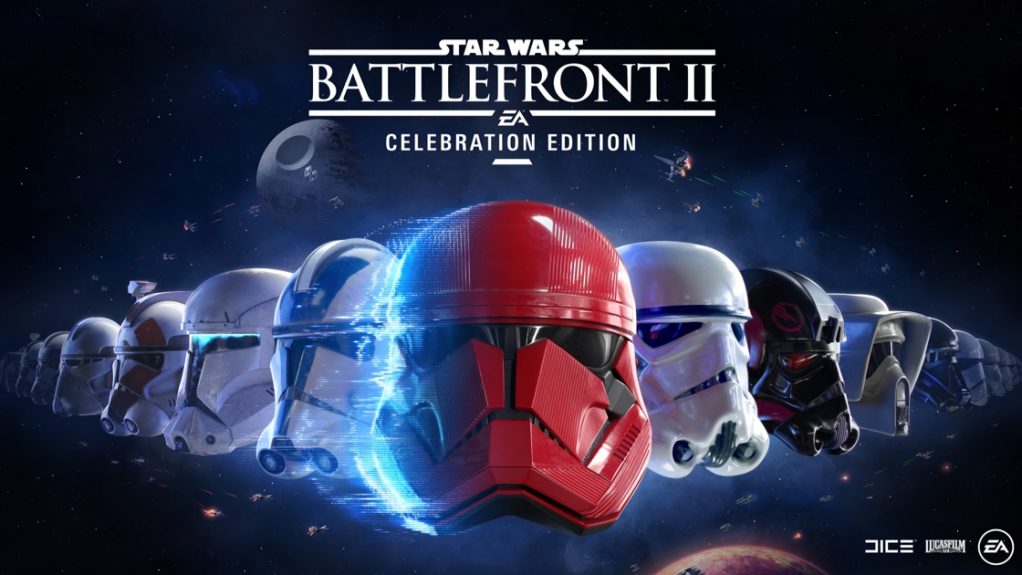
Star Wars: Battlefront
Star Wars Battlefront 2 No Cd Crack Hoodlum
Search for related No-CD & No-DVD Patch
Star Wars Battlefront 2 No Cd Crack 1.1 Deutsch
No-CD & No-DVD Patch troubleshooting: The most common problem getting a No-CD/No-DVD patch to work is ensuring that the No-CD/No-DVD patch matches you're game version, because the games exe is changed when a patch update is applied previous versions won't work.

Star Wars Battlefront 2 No Cd Crackers
If its an older game you are playing and you are running Windows 7 or Windows 8 it may not work, if you right click the .exe file and choose Properties and then Compatibility you can change this to run in Windows 98/ Windows 2000 etc. You can find more information on the Beginners Help page here