Insert multiple photos or batch import. And let MS know that adding multiple images is a desired function. Microsoft 365 and Office / PowerPoint / Mac /. There are 5 workarounds to convert PNG to PDF on Mac, even including solutions to convert multiple PNGs to PDF on mac.
- Powerpoint Office For Mac Insert Multiple Images
- Powerpoint Office For Mac Insert Multiple Images In Google Sheets
- Office For Mac Free
- Powerpoint Office For Mac Insert Multiple Images In Paint
After you enable the keyboard layout for two or more languages in the Windows operating system, you can use the Language bar to switch between languages that use different keyboard layouts.
Notes:
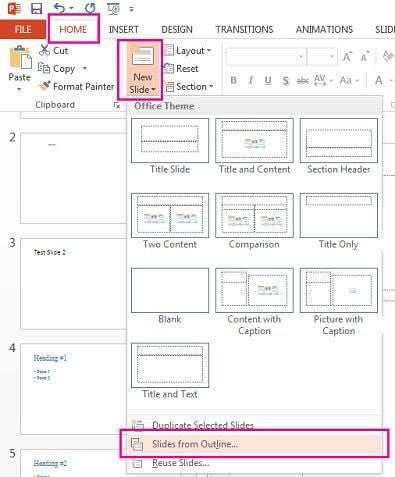
If you want to enable a keyboard language in both Windows and Office, follow the Windows language instructions.
If you just want to insert a few symbols or foreign characters, and you only type in languages with a Roman alphabet, such as English or Spanish, you can insert symbols without switching to a different keyboard layout.
Enable keyboard layouts for different languages
The language of your keyboard layout controls the characters that appear on your screen when you type. By using the different layouts, you can type all the characters for the language the choose, including diacritics such as the umlaut (ä) in German and the tilde (ñ) in Spanish.
Powerpoint Office For Mac Insert Multiple Images
After you enable a keyboard layout for a particular language, you can easily switch between keyboard languages with the Language bar.
Important: To check for spelling or grammar errors, the proofing tools for the language that you are typing must be enabled, and you might need a language pack or language interface pack (LIP). For more information, see:
Office 2013: Determine if you need a language pack or language interface pack
Office 2016: Language Accessory Pack for Office 2016
To enable a keyboard layout for a different language:
In an Office program, click File > Options > Language.
Under Choose Editing Languages, select the language you want in the Add additional editing languages box, and then click Add.
The new language will appear in the list above, under Editing Language.
If you see Not enabled next to the language under Keyboard Layout, the keyboard layout has not been enabled.
Do the following:
Click Not enabled.
In the Add Languages dialog box that opens, click Add a language, select your language in the list, and click Add.
Close the Add Languages dialog box. Your language should display as Enabled under Keyboard Layout in the Choose Editing Languages section.
If you see Not installed next to the language, you might need a language pack or language interface pack (LIP). For more information, see:
Office 2013: Determine if you need a language pack or language interface pack
Office 2016: Language Accessory Pack for Office 2016
Switch between languages using the Language bar
When you switch a language by using the Language bar, the keyboard layout changes to the keyboard for that language.
Use the Language bar when you:
Want to switch between languages with a Roman alphabet, such as English, Spanish, or French, and a language with a non-Roman alphabet, such as Arabic or Chinese.
Want to switch between languages with a non-Roman alphabet, such as Greek or Russian.
Prefer to use native keyboard layouts when you type in different languages that have a Roman alphabet.
Powerpoint Office For Mac Insert Multiple Images In Google Sheets
Note: In most cases, after you have enabled the keyboard layout for two or more languages, the Language bar automatically appears in the taskbar or on the desktop. If the Language bar does not automatically appear after you enable a keyboard, see Where is the Language bar?
After you have enabled the keyboard language that you want, open your document and place the cursor in the document where you want to start to type text in a different language.
Click the language icon on the Language bar, and then click the language that you want to use.
Keyboard shortcut: To switch between keyboard layouts, press Alt+Shift.
Note: The icon is an example; it shows that English is the language of the active keyboard layout. The actual icon shown on your computer depends on the language of the active keyboard layout.
If you have set up more than one keyboard layout for a single language, you can switch between layouts by clicking the keyboard layout icon on the Language bar and then clicking the keyboard layout that you want to use. The name on the indicator changes to reflect the active keyboard layout.
Repeat steps 1 and 2 to switch between different languages.
Tip: You can see the language of the proofing tools the program is using by looking in the program's status bar. The status bar is available only in the following Microsoft Office programs: PowerPoint, Visio, and Word. To turn on this option, right-click the status bar , and then click Language. When this option is turned on, you can click this segment of the status bar to show the Language dialog box and set the language of the selected text.
/cdn.vox-cdn.com/uploads/chorus_asset/file/13711670/officemac.jpg)
Where is the Language bar?
In most cases, the Language bar automatically appears on your desktop or in the taskbar after you enable two or more keyboard layouts in the Windows operating system. You cannot see the Language bar if it is hidden or only one keyboard layout is enabled in the Windows operating system.
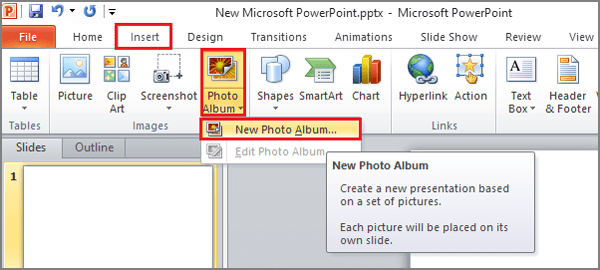
If you don't see the Language bar, do the following to check to see if the Language bar is hidden:
In Windows 10 and Windows 8

Office For Mac Free
Press the Windows logo key + X to see a list of commands and options. (Basically, this is a quick way to get to Control Panel.)
Click Control Panel.
Under Clock, Language, and Region, click Change input methods.
Click Advanced settings.
Under Switching input methods, select the Use the desktop language bar when it's available check box, and then click Options.
In the Text Services and Input Languages dialog box, click the Language Bar tab, and make sure that either the Floating On Desktop or the Docked in the taskbar option is selected.
In Windows 7
Click Start, and then click Control Panel.
Under Clock, Language, and Region, click Change keyboard or other input methods.
In the Region and Language dialog box, click Change keyboards.
In the Text Services and Input Languages dialog box, click the Language Bar tab.
Under Language Bar, check if the Hidden option is selected. If it is, select either Floating on Desktop or Docked in the taskbar.
In Windows Vista
Powerpoint Office For Mac Insert Multiple Images In Paint
Click Start, and then click Control Panel.
Under Clock, Language, and Regional Options, click Change keyboard or other input methods.
In the Regional and Language Options dialog box, click Change keyboards.
In the Text Services and Input Languages dialog box, click the Language Bar tab.
Under Language Bar, check if the Hidden option is clicked. If it is, click either Floating on Desktop or Docked in the taskbar.
In Windows XP
Click Start, point to Settings, and click Control Panel.
Click Date, Time, Language, and Regional Options, click Regional and Language Options, and then click Add other languages.
In the Regional and Language Options dialog box, click the Languages tab, and then click Details.
In the Text Services and Input Languages dialog box, click the Language Bar button.
On the Language Bar Settings dialog box, check if the Show the Language bar on the desktop is selected. Select the option if it is not already selected, and click OK. The Language bar should appear on the desktop.